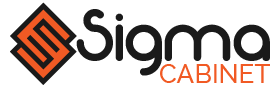Are you tired of outdated, embarrassing videos lingering on your YouTube channel, haunting you like ghosts from the past?
It’s time to take control and rid yourself of these digital remnants.
In this discussion, we will unravel the mystery of YouTube video deletion on your iPhone, guiding you through the steps to cleanse your channel and leave no trace behind.
So grab your iPhone and get ready to reclaim your digital identity, because the power to delete is in your hands.
Accessing the Youtube App on Your Iphone
To access the YouTube app on your iPhone, simply locate the app icon on your home screen and tap on it. The YouTube app icon is a red play button inside a white rectangle. Once you tap on the icon, the app will open, and you’ll be taken to the YouTube home screen. From here, you can navigate through various sections of the app, such as Home, Trending, Subscriptions, Library, and more.
The Home section is where you’ll find personalized recommendations based on your viewing history and preferences. Trending shows you the latest and most popular videos on YouTube. Subscriptions displays the latest videos from the channels you have subscribed to, making it easy to keep up with your favorite content creators. The Library section allows you to access your own playlists, history, and saved videos.
To search for specific videos or channels, simply tap on the magnifying glass icon at the bottom of the app. This will bring up the search bar, where you can type in keywords or the name of the video or channel you’re looking for. Once you find what you’re looking for, tap on it to start watching.
Navigating to Your YouTube Channel
Once you’re familiar with navigating through the YouTube app on your iPhone, you can easily find and access your YouTube channel.
To begin, open the YouTube app on your iPhone and tap on the profile icon located in the top right corner of the screen. This will take you to your account page.
From there, tap on the ‘Your channel’ option, which is displayed below your profile picture and username.
Once you tap on ‘Your channel,’ you’ll be directed to your YouTube channel page. Here, you’ll find various tabs, such as Home, Videos, Playlists, and About.
The Home tab displays a feed of videos from channels you have subscribed to, while the Videos tab shows all the videos you have uploaded to your channel. The Playlists tab allows you to organize your videos into different playlists, and the About tab provides information about your channel, such as its description and subscriber count.
To make changes to your channel, such as updating your profile picture or channel name, tap on the pencil icon located in the top right corner of your channel page. This will take you to the YouTube Studio, where you can customize and manage your channel settings.
Navigating to your YouTube channel on your iPhone is straightforward and allows you to easily access and manage your uploaded videos, playlists, and channel information.
Selecting the Video You Want to Delete
To delete a YouTube video from your iPhone, you need to first select the specific video you want to remove. Here’s how:
- Open the YouTube app on your iPhone and sign in to your account if you haven’t already.
- Once you’re signed in, tap on the profile icon located at the top right corner of the screen. This will take you to your YouTube channel.
On your YouTube channel, you’ll see a list of all the videos you have uploaded. Scroll through the list to find the video that you want to delete. You can also use the search bar at the top of the screen to search for a specific video.
Once you have found the video you want to delete, tap on it to open it. On the video page, you’ll see various options and buttons. Look for the three dots icon, usually located below the video player. Tap on this icon to open a menu of options.
In the menu, you’ll see a ‘Delete’ option. Tap on this option to delete the video. A confirmation message will appear asking if you’re sure you want to delete the video. Tap on ‘Delete’ again to confirm.
That’s it! The selected video will now be deleted from your YouTube channel and will no longer be visible to others. Remember, once a video is deleted, it can’t be recovered, so make sure you’re certain before proceeding with the deletion.
Deleting Your YouTube Video
If you want to remove a YouTube video from your channel, follow these steps.
- First, open the YouTube app on your iPhone.
- Once you’re in the app, tap on your profile picture located at the top right corner of the screen. This will take you to your channel page.
Scroll down until you find the video that you want to delete. Once you’ve located it, tap on the three dots icon, also known as the More Options button, next to the video. A menu will appear with several options.
From the menu, select the ‘Delete’ option. You’ll then be prompted to confirm the deletion. Tap on ‘Delete’ again to confirm.
After confirming, the video will be permanently removed from your YouTube channel. Keep in mind that deleting a video can’t be undone, so make sure you really want to delete it before proceeding.
Deleting unwanted YouTube videos from your iPhone is a simple process that ensures you have control over the content on your channel. By following these steps, you can easily remove any videos that you no longer want to be available to your viewers.
Confirming the Video Deletion
After selecting the ‘Delete’ option, a confirmation prompt will appear, asking you to confirm the deletion of the YouTube video. This prompt serves as a precautionary measure to prevent accidental deletion of your videos.
Once you see the confirmation prompt, you need to carefully consider your decision before proceeding.
To confirm the deletion, simply tap on the ‘Delete’ button again. This action will permanently remove the video from your YouTube channel and it will no longer be available for public viewing. It’s important to note that once a video is deleted, it can’t be recovered, so make sure you’re absolutely certain about your decision.
If you change your mind and decide not to delete the video, you can select the ‘Cancel’ option instead. This will take you back to the video’s settings without deleting it. It’s always a good idea to double-check and review your videos before making any irreversible decisions.
Confirming the deletion of YouTube videos on iPhone is a straightforward process that ensures you don’t accidentally delete your valuable content. Just remember to think twice and proceed with caution before confirming the deletion.
Conclusion
So there you have it! Deleting YouTube videos on your iPhone is a quick and easy process.
By following the steps outlined in this article, you can easily navigate to your YouTube channel, select the video you want to delete, and confirm its deletion.
Don’t let unwanted videos clutter your channel, take control and delete them with just a few taps on your iPhone.